Play Menu
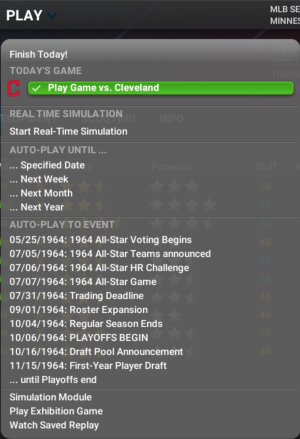
The Play Menu is where you play games in your baseball universe. OOTP offers several different gameplay modes, and we have covered those first in this overview on playing OOTP, which we strongly recommend you read first.
The Play Menu contains the following sections:
- Finish Today! - This will finish the current day and advance to the next day.
- Today's Game - If there is a game on the schedule it will show up in this section. If there is no day it will be listed as "No game today."
- Playing Out Games - There are a number of game screens related to playing out games. We will cover all of these, as well as a few more options, as follows:
Auto-play Options
Auto-play is OOTP's way of advancing the game date. When you auto-play, you tell OOTP to advance the game date to a specific date, causing OOTP to simulate the results of all games and events held during that time. Auto-play advances time across all leagues in a game file simultaneously. There is no way to advance time in one league, but not in another. If you are using multiple leagues, be sure all leagues are ready to move forward before auto-playing! The most common pattern for playing OOTP is to perform any management functions you wish, auto-play for some amount of time, check the results, and then repeat.
But I want to play out my games! What should I do?
Auto-play will simulate the results of human-controlled games as well, so if you want to play out your games, you should review the section on Playing Out Games above, before proceeding. Even if you play out your own games, you will need to use auto-play to simulate the results of the rest of the games on the schedule.
How to Auto-Play
Auto-play is started from the Play Menu. Alternately, the checkmark icon in the Icon Bar will auto-play just the current day, completing all games for that day. You will have no chance to confirm after you choose an auto-play option from the menu, so make sure you have made all necessary management changes before electing to auto-play.
Auto-Play Display
While auto-play is in progress, by default a Standings/Leaderboards screen is displayed, showing simplified standings, leaderboard, and news headlines.
Depending on your computer, auto-play may be somewhat slower when this screen is used. If you want to speed up auto-play, you can change to the faster "simple dialog" view by changing the Auto-Play Display option on the Preferences screen. The simple dialog view shows a dialog box that shows the date being auto-played, along with how your team is doing. You can switch back and forth between these two options at any time.
Stopping Auto-Play
When auto-play is in progress, you can stop it by pressing the ESC key on your keyboard.
Managers can also enable settings that will cause auto-play to stop if certain conditions are met, such as a player getting injured. See the Exit Auto-Play section on the Manager Options screen for more information.
- Real-Time Simulation - By clicking on this option it will start a RTS of the current day. Once the RTS page comes up it will set to real time. You can change the speed of the simulation by clicking on the drop down menu called SIMULATION SPEED. You have options of Pause, Real-Time, Factor of 2, 5, 10, 20, 40, 60, 90, 120, 300, 600, and 1000. The higher the number the faster the simulation will run. You can also just click on the FINISH SIM button to instantly finish the simulation and take you to the scores page. Also, like in the drop down menu, you can pause the sim by hitting the PAUSE SIM button. It will then turn into a CONTINUE SIM button.
- Auto-Play Until... - This option will allow the user to pick to sim until, through the next game, a specified date, to Next Week (This is not simulate a week. If you are on Tuesday it will simulate only 5 days until Sunday), Next Month (Just like with Sim to Next Week, this will only Sim until the 1st of the next month, it will not simulate a month), or Next Year (This will simulate until January 1st of the next year).
- Auto-Play to Event... - Pick an event on the list to simulate to. (NOTE: For all Auto-Play functions, options chosen under your Managers Options, could cause a stoppage in your Auto-Play for reasons like, an Injury, a day to day injury, when a player can come off IL, when you get a personal message, or a trade proposal. This can be turned off under Manager Options.)
Other Playing Modes
- Simulation Module - Under this option you can setup a quick simulation between teams. This will have no effect on your current league. You can use this to get a rough outcome of your next upcoming series.
- Play Exhibition Game - You can setup a quick game between two teams and play it out. Once again, this will have no effect on your league, the games will not be saved.
- Watch Saved Replay - The Watch Saved Replay section of the Play Menu allows you to watch a recorded replay of a completed game. Replays are stored as .rpl files. After loading the replay, select your preferred display options and then start the replay.
Which Games do I Manage?
There is no rule about which games you have to manage. You could auto-play all your team's games, and then act as in-game manager just for the playoffs. You could act as manager for weekend games only. You can also choose to watch your games play out, without actually making the managerial decisions. It's all up to you.
Wait a minute, I thought I was the General Manager!
The role of a human manager in OOTP is a little bit of a blend between a real-world manager and general manager. As a result, despite being a general manager, you can still choose to manage individual games if you wish.
