OOTP Baseball:Screens and Menus/Player Profile/History/Accomplishments: Difference between revisions
No edit summary |
No edit summary |
||
| (5 intermediate revisions by the same user not shown) | |||
| Line 1: | Line 1: | ||
{{DISPLAYTITLE:{{SUBPAGENAME}}}} | |||
The '''Accomplishments''' sub-screen shows a list of accolades the currently selected player has received. You can access this area in several ways: | The '''Accomplishments''' sub-screen shows a list of accolades the currently selected player has received. You can access this area in several ways: | ||
* Click on any player name on any standard | * Click on any player name on any standard game screen(any screen that isn't a HTML report), then click on the '''History''' tab | ||
* Right-click on any player name and select '''Open Player Profile''', then click on the '''History''' | * Right-click on any player name and select '''Open Player Profile''', then click on the '''History''' tab The menus and buttons at the bottom of the screen are described in Player Profile Common Action Menus and Buttons. | ||
[[File:Player history.jpg|center|frameless|700x700px]] | |||
This sub-screen is divided into two panes, top and bottom. The top half of | This sub-screen is divided into two panes, top and bottom. The top half of the screen shows a list of awards the player has won, including any weekly, monthly, or annual awards. Below the awards are a list of totals for each category. For example, it might say that the player has been voted Player of the Week 5 times. The bottom half of the screen shows the player history. This is a list of notable events in the player's history. Some of the events that might be included in the player history include: | ||
* Initial draft information | * Initial draft information | ||
| Line 15: | Line 19: | ||
* Notable in-game performances, such as 5 hits in a game or shutouts pitched | * Notable in-game performances, such as 5 hits in a game or shutouts pitched | ||
* Player milestones/accomplishments, such as the player's 1,000th hit, 1,000th RBI, etc. | * Player milestones/accomplishments, such as the player's 1,000th hit, 1,000th RBI, etc. | ||
* You can find outcomes of development lab sessions the player has gone through during the off-season. It will say things like: | |||
** '''Unsuccessfully completed training to add a pitch to his arsenal at the Houston Astros development complex.''' | |||
** '''Successfully completed training to improve his defense at pitcher at the Houston Astros development complex.''' | |||
Now, actual improvement numbers are now shown in the Complete History Tab under the History Tab. The only way to see the actual numbers were to have the Development Lab Email activated. You can find out how to activate it here: '''[https://wiki.ootpdevelopments.com/OOTP_Baseball:Screens_and_Menus/Player_Development_Lab#The_Development_Lab_settings: Development Lab Settings]''' | |||
===== Edit History ===== | ===== Edit History ===== | ||
You can also manually edit player history to add notes of your own creation. To edit a player's history, click on the '''Edit History''' button | You can also manually edit player history to add notes of your own creation. To edit a player's history, click on the '''Edit History''' button in the top right under the continue button, next to the Actions... Button. This will turn on the editor function. | ||
[[File:Edit history.png|center|frameless|750x750px]] | |||
To add a row of history, use the cursor to move to a new line in the text box. You must first enter a date in the format YYYYMMDD, for example 20070325 for March 25, 2007. If you fail to do this, the game will be unable to record the history, and the change will not be saved. Once you have entered your new history, just click the '''Save''' button, which is located under the Salary History Box in the middle on the right hand side. | |||
Latest revision as of 22:20, 27 October 2024
The Accomplishments sub-screen shows a list of accolades the currently selected player has received. You can access this area in several ways:
- Click on any player name on any standard game screen(any screen that isn't a HTML report), then click on the History tab
- Right-click on any player name and select Open Player Profile, then click on the History tab The menus and buttons at the bottom of the screen are described in Player Profile Common Action Menus and Buttons.
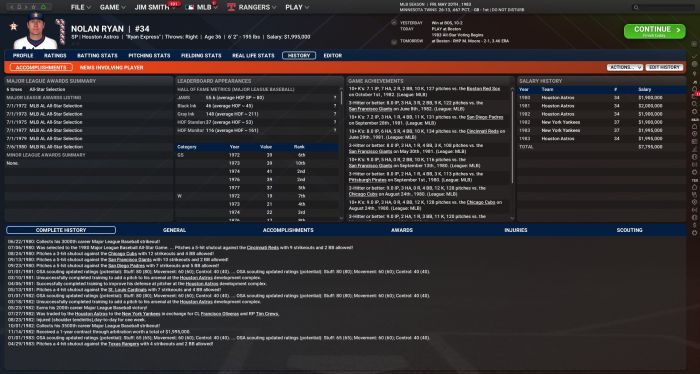
This sub-screen is divided into two panes, top and bottom. The top half of the screen shows a list of awards the player has won, including any weekly, monthly, or annual awards. Below the awards are a list of totals for each category. For example, it might say that the player has been voted Player of the Week 5 times. The bottom half of the screen shows the player history. This is a list of notable events in the player's history. Some of the events that might be included in the player history include:
- Initial draft information
- Injuries
- All-Star nominations
- Postseason awards
- Contract or trade information
- SISA scouting reports
- Notable in-game performances, such as 5 hits in a game or shutouts pitched
- Player milestones/accomplishments, such as the player's 1,000th hit, 1,000th RBI, etc.
- You can find outcomes of development lab sessions the player has gone through during the off-season. It will say things like:
- Unsuccessfully completed training to add a pitch to his arsenal at the Houston Astros development complex.
- Successfully completed training to improve his defense at pitcher at the Houston Astros development complex.
Now, actual improvement numbers are now shown in the Complete History Tab under the History Tab. The only way to see the actual numbers were to have the Development Lab Email activated. You can find out how to activate it here: Development Lab Settings
Edit History
You can also manually edit player history to add notes of your own creation. To edit a player's history, click on the Edit History button in the top right under the continue button, next to the Actions... Button. This will turn on the editor function.
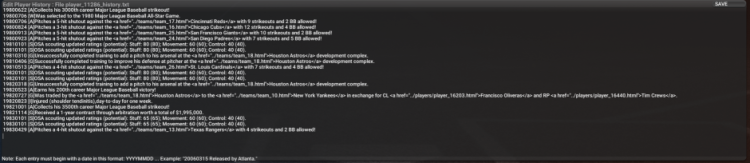
To add a row of history, use the cursor to move to a new line in the text box. You must first enter a date in the format YYYYMMDD, for example 20070325 for March 25, 2007. If you fail to do this, the game will be unable to record the history, and the change will not be saved. Once you have entered your new history, just click the Save button, which is located under the Salary History Box in the middle on the right hand side.
